iPhones are prized for their unwavering quality. In any case, a portion of their highlights can turn out to be less precise or responsive after some time, making it hard to utilize certain applications thus the need to Calibrate iPhone as will be detailed in this article. This guide clarifies what you can do to determine such issues, covering the re-calibration of screen brilliance, the compass (and movement
sensor, accelerometer, and whirligig), the battery, and the Home catch.
Note: It doesn't, be that as it may, disclose how to re calibrate the touchscreen.
sensor, accelerometer, and whirligig), the battery, and the Home catch.
Note: It doesn't, be that as it may, disclose how to re calibrate the touchscreen.
The most effective method to Calibrate iPhone Screen Brightness
In some cases you may see your iPhone's Auto-Brightness sensor isn't working appropriately, as shown by the telephone reacting improperly to changes in lighting. Here's the means by which you re calibrate it:- Go to Settings
- Look down and tap Display and Brightness
- Swipe Auto-Brightness into the white/blank Off position
- Move to a dull/faintly lit room, and afterward manually turn the Brightness all the way down, so the screen is as dark as possible
- Swipe Auto-Brightness into the green On position
See How to Replace/Change iPhone Battery
Instructions to Calibrate iPhone Motion Sensors/Compass
There are various applications that make utilization of the iPhone's movement sensor, its accelerometer, and its compass; in this way, when any of these quits working appropriately it can make life disappointing. Luckily, these can both be recalibrated frequently by guaranteeing that your Location Services are exchanged on. This is what you do on the off chance that they aren't as of now on:- Open Settings
- Look down and tap Privacy
- Tap Location Services
- Swipe the Location Services flip switch into the green On position
- Scroll and down and tap System Services
- Swipe the Compass Calibration toggle switch into the green On position
- Swipe the Motion Calibration & Distance toggle switch into the green On position
See also How to use/Run two whatsapps in one phone
Also, there's an alternative way to calibrate these tools. With certain apps, you can go to its Settings and calibrate the relevant tool directly (as shown for the gyroscope in the example above).How to Calibrate iPhone Home Button
Users with an iPhone model earlier than the iPhone 7 may find that their Home button can get a tad unresponsive at times. If this ever happens to you, here's what you can do to re-calibrate it:
- Open any app (the example above uses the Clock app)
- Press and hold the Sleep/Wake button until the "slide to power off" screen appears
- Press and hold the Home button until the power off screen disappears. This takes approximately 5-10 seconds.
How to Calibrate iPhone Battery
It may appear to be abnormal to state you can adjust the iPhone's battery, yet you can, at any rate in the feeling of aligning how the telephone screens and reports the level of residual battery control. This is required at whatever point the iPhone starts giving incorrect rates, either demonstrating a low rate when it winds up enduring a hour or two longer, or demonstrating a solid supply of battery control just to close down abruptly.- Fully discharge the phone, using up the battery power until it shuts off.
- Note: This can be sped up by using multiple apps at once, such as using the flashlight, or streaming media, etc.
- Leave the phone discharged and unplugged overnight in order to ensure the battery is completely drained.
- While the phone is still powered down, charge it for a couple of hours longer than is usually necessary to bring it to '100%' capacity.
- Reboot the phone, then perform a soft reset (aka warm reset).
The method for performing a soft reset varies with the particular iPhone model you have:
- For models earlier than the iPhone 7 (e.g. iPhone SE, 6S, 6, 5S, 5, 4S, 4), you have to simultaneously hold the Sleep/Wake button and the Home button for around ten seconds
- For the iPhone 7 and 7 Plus, you have to hold the Volume Down button and the Sleep/Wake button for about ten seconds again
- For the iPhone X, 8, and 8 Plus, you have to press and release the Volume Up button, then press and release the Volume Down button, and then finally press and hold the Side button until the Apple logo appears
Once all of the above has been completed, your phone should be able to give a more accurate indication of its battery status, although if problems persist it may be necessary to replace the battery altogether.
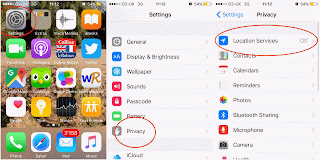

No comments:
Post a Comment